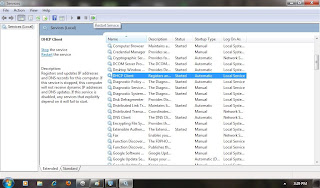Setting Online Camera CCTV dengan Modem Indihome sebenernya mudah, istilah2 pada menu modem Speedy tiap merk biasanya berbeda, itu saja g biasanya membingungkan User.
1. Buka browser anda, masukan alamat gateway modem indihome http://192.168.1.1 atau http://192.168.1.254, selanjutnya muncul kolom untuk username : admin, dan pasword : admin, selanjutnya akan tampil halaman seperti gambar di bawah ini, pada kolom paling atas PVC0 akan terlihat IP address Indihome.

2. Pilih menu Advanced Settup, Virtual Circuit : PVC0 , harus sama dengan kolom IP addres seperti gamabar di atas, kemudian klik Virtual Server.

3. Selanjutnya isikan pada kolom yg tersedia seperti gambar di bawah ini, rule index 1, aplcation Server: HTTP Server, Protocol All, Start Port Number 5445, End Port Number 5445, Ip Address 192.168.1.150, angka2 ini di samakan dengan IP DVR seperti pada gambar di bawahnya.

Tambahan Update
Jadi urutan setting camera cctv online dengan modem Telkom Indihome adalah sbb:
Note: Gambar merupakan menu DVR Avtech 4 Chanel DG1004, di setting menggunakan mouse jadi user mudah mengarahkan cursornya.
1. Syncronize DVR CCTV dan Modem Router Speedy Indihome, yaitu menyamakan segmen IP modem router Speedy Indihome dengan IP DVR. Agar DVR mendapatkan IP yg benar ada 2 cara, cara manual dengan memilih type IP static pada menu DVR yg tampil di monitor TV, pengisian IP nya seperti di gambarkan di atas, atau bisa juga dengan cara otomatis dengan memilih type DHCP Enable, berikan cheklist pada kolom yg di sediakan, tekan tombol aply, ok sampai keluar dari menu, pastikan sekali lagi tanda cheklist DHCP enable sudah terisi. Selanjutnya silahkan di buka kembali menu network DVR perhatikan dan catat IP yg tertera pada DVR, setelah selesai di catat sama persis seperti yg tampil di tv monitor selanjutnya hilangkan tanda cheklist pada kolom DHCP Enable, pilih type IP static pada pada kolom yg tersedia lalu masukan IP yg tadi sudah di catat ke kolom yg tersedia, sama persis seperti pada saat DHCP enable lalu klik tombol ok atau save atau menu.

Perhatikan bagian kanan atas monitor.. apa bila indikator 2 komputer warna kuning ada tanda silang berarti perlu di cek Kabel LAN yg menghubungkan DVR dan Modem Router belum tersambung, periksa kembali pada connector2 LAN nya.

Apabila indikator komputer warna kuning sudah tersambung dengan garis berarti DVR sudah tersambung dengan modem router speedy tapi masih belum syncron, ikuti langkah di syncronize seperti di terangkan di atas.
Indikator yg benar adalah seperti gambar berikut, gambar 2 komputer yg terhubung garis ada tanda petir, berarti DVR CCTV sudah tersambung dgn benar dengan modem router, atau sudah syncron. lanjut utk langkah nomor 2.

2. Setting firewall router Setting Port forwarding atau dengan setting DMZ,
kembali buka DVR menu, pilih network, langsung arahkan mouse ke kolom isian Port, masukan angka 8181, kita pilih port 8181 karena port 80 seringkali sudah di gunakn utk keperluan yg lain, seringkali jadi port utk konsul modemnya. Kita udah jadi 4 digit karena sebagian provider internet menutup semua port di bawah 4 digit.
Ketik pada browser Komputer atau smarphone dengan memasukkan alamat gateway yg nampak di tampilan gateway network DVR, utk DVR di atas berarti http://192.168.1.1 lanjut tekan enter, setelah keluar kolom isian username dan pasword isikan sesuai dengan info dari vendor modem routernya, paling banyak menggukan username : admin pasword : admin atau bisa jadi sudah berubah karena memang sudah di ganti. Bersambung ke artcle selanjutnya.
Setting Online CCTV Modem Speedy Telkom Indihome Fiber Optik, Modem Huawei HG8245A IP DVR 192.168.100.2 HTTP Port 8080, Media Port 8181, Mobile Port 8282, jika menggunakan DVR avtech Cukup di isi 1 Port saja, start dan end port sama dengan yg di DVR.
 Huawei HG8245A
Huawei HG8245A
Setting Online CCTV Speedy Telkom Indihome modem Fiber Optik ZTE F660, IP DVR 192.168.1.10 Port 5445 DVR Avtech, untuk DVR yg menggunakan 3 Port langkahnya bisa di ulang 3 x masing2 HTTP Port, Media Port, Mobile Port dengan IP Lokal DVR sama 192.168.1.10

Modem zte f660 setting online cctv.
Semoga artikel ini membatu. terima kasih